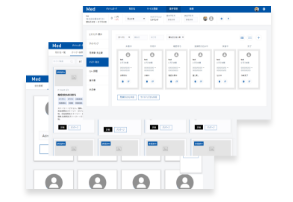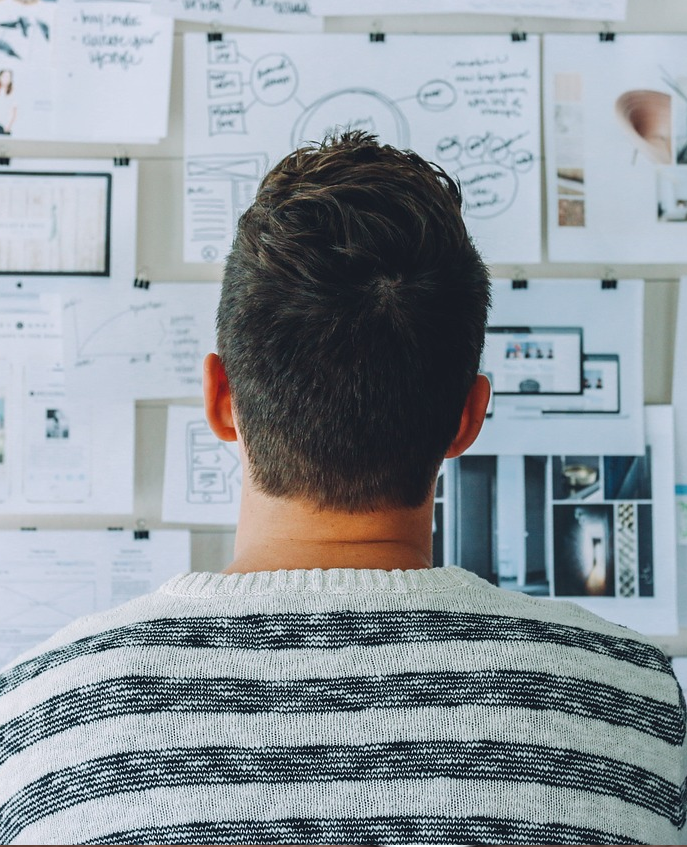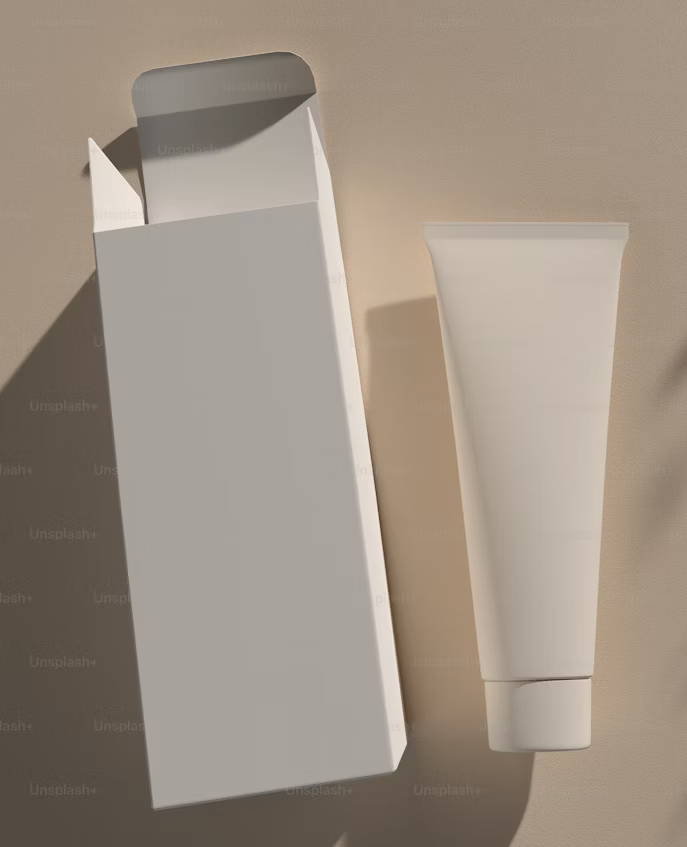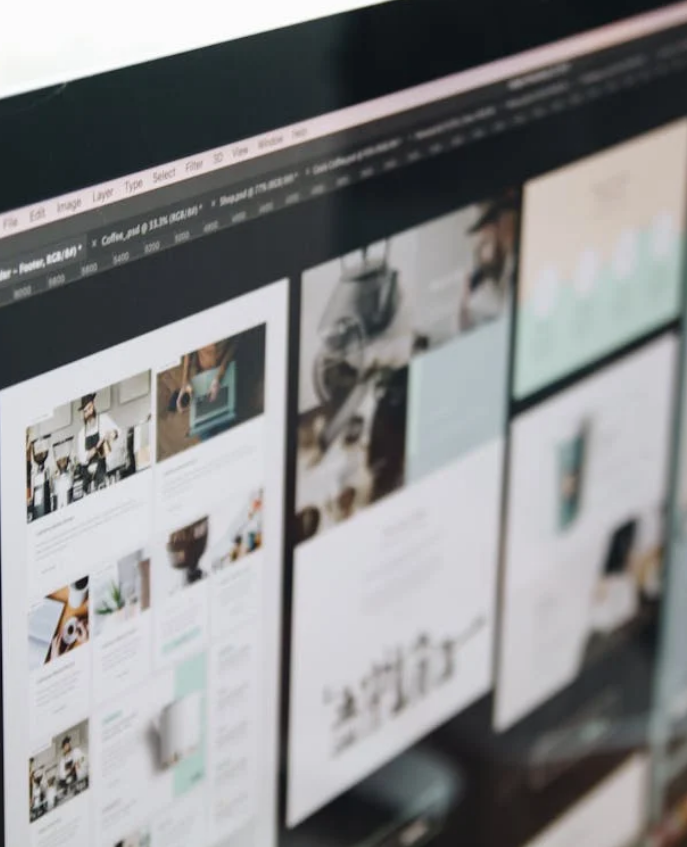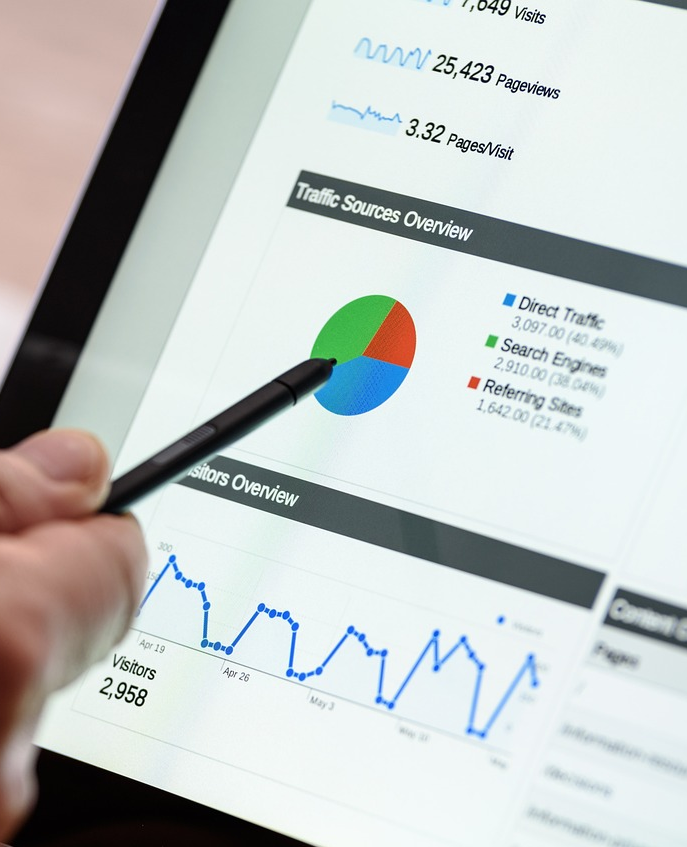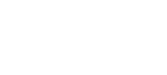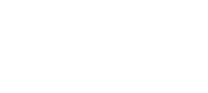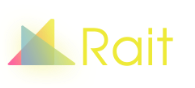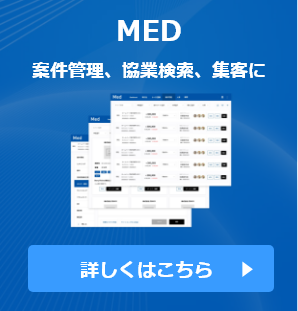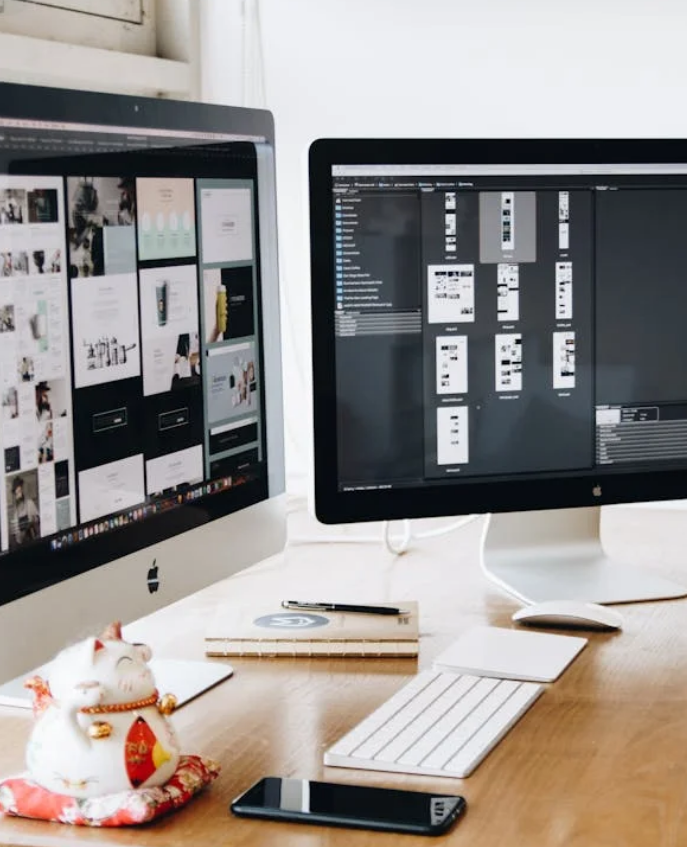
Webデザイン業界で革新を起こすFigmaについて、その魅力や効率的な使い方を紹介します。
デザイン制作やチームでの共同作業がこれまで以上にスムーズになります。
機能やツールの詳細、他のデザインツールとの比較を解説します。初心者向けのヒントや業務で活かす実践的ノウハウを提供し、Figma活用でデザインを劇的に改善する手助けとなるでしょう。
Figmaを活用したWebデザイン入門
Webデザインを効率的に作成するためのツールFigmaは、使い方を学び、UI/UXデザインにおける機能を活用することで、効率的なデザイン制作が可能です。
今回はFigmaの基本概要、特徴、効率アップに繋がるメリット、デザイン作成手順とポイントを解説します。
無料で利用可能なFigmaは、デザイナーや開発チームに共同作業をサポート。共有や編集が簡単で、ブラウザ上で操作が可能です。データ管理が容易で、作業効率が上がります。
次に、基本概要と特徴を見ていきましょう。
Figmaの基本概要と特徴
FigmaはWebデザイン制作に特化したツールで、UI/UXデザインを簡単に実現できます。共同作業機能が充実し、リアルタイムで編集や共有が可能です。
初心者にも使いやすい操作性や日本語対応で、幅広いユーザーに支持されています。
効率アップ!UI/UXデザインにおけるFigmaのメリット
FigmaはUI/UXデザインで多くのメリットを持ちます。
複数のデザイナーや開発者が同時に作業できる共同編集機能があり、効率的なデザイン制作ができます。
Web上で動作しデータ管理が容易。また、プラットフォームやブラウザに依存しない利便性があります。
- デザインデータの解像度に関係なくスムーズな作業が可能
- 豊富なプラグインやショートカットキーのサポート
これらの要素により、効率的で円滑なデザイン制作が実現します。
Figmaでのデザイン作成の手順とポイント
Figmaでデザインを作成する手順は以下の通りです。
- アカウント登録
- 新しいファイルを作成
- フレームを配置し、ページ構成を設計
- テキストや画像を配置し、デザイン要素を編集
デザイン作成のポイントとして、Figmaの豊富なコンポーネントやスタイルが活用できます。
これにより、一貫性のあるデザインが容易に制作できます。
また、チーム内でテンプレートやデザインシステムを共有することで、デザイン作業の効率がさらに向上します。
最後に、プロトタイプ機能を利用して、実際の操作感やUI/UXの確認を行いましょう。
初心者向けの簡単操作:Figmaガイド
Figmaの操作が初心者でも簡単な理由は、直感的なUIにあります。
ツールバーにはよく使う機能が配置されており、クリック一つで編集が可能です。
また、Figmaはブラウザベースのサービスで導入が簡単で、日本語対応もされています。
効率的な機能・ツール
Figmaを効率的に利用するために重要なのが、リアルタイム共同編集機能。
これにより、チームでのデザイン制作がスムーズに進み、効率が向上します。
ファイル共有機能や画像の自動リサイズ機能も効率を支える要素です。
これらの機能によってデザイン作業の手間が省かれます。
無料プランで十分な便利機能
無料プランでも充分な機能が揃っています。例えば、「フレーム」機能で簡単にウェブページのレイアウトが作成でき、「テキスト」機能で瞬時に色やフォントを変更できます。
さらに、無料プランではプロトタイプ作成が可能で、UI/UXデザインにも活用できます。
効率化をサポートするプラグイン
Figmaには作業効率化を叶えるプラグインが充実しています。例えば、「コンテントリプレイサー」で画像やテキストの一括置換が可能であり、「マルチエクスポート」プラグインでは複数の画像サイズを一度にエクスポートできます。
また、「リンクコピー」プラグインを使って、外部リンクを直接コピーし、デザインに貼り付けることも可能です。
デザイン管理でチームで共有と共同編集が可能
Figmaはチームでデザインデータを共有し、リアルタイムで共同編集が可能です。
これにより、チームメンバーはデザインのレビューとフィードバックをスムーズに行えます。
また、過去のデザインデータも簡単に参照でき、データのバージョン管理も容易です。これにより、効率的なデザイン管理が実現できます。
さらに、Figmaはブラウザ上で動作し、専用アプリも用意されています。このため、デバイスや場所を選ばずデザインを行うことができます。また、Googleアカウントで簡単に登録でき、初回利用時から無料プランが用意されています。
これらの理由から、Figmaはデザインチームにおすすめのツールで、共有と共同編集を活用した効率的なデザイン管理が可能といえます。
Figmaによるプロトタイピングの実践事例
プロトタイピングは、デザインプロセスの重要なステップであり、Figmaを使うことでUIデザインの効率的な実装や動作確認が可能です。具体的な実践例を以下に示します。
- コンポーネントの活用: UI要素をコンポーネント化することで、一貫したデザインを実現し、効率的なプロトタイピングが可能です。
- インタラクションの設定: ボタンやリンクのインタラクションを設定し、実際のWebサイトやアプリに近い確認ができます。
- プレビューと共有: ブラウザで簡単にプロトタイプをプレビューし、URLをチームメンバーやクライアントと共有できます。
Figmaのプロトタイピング機能を活用することで、デザインチームは効率的なデザインプロセスを構築できます。
Figmaと他のデザインツールの比較・選択基準
デザインツール選定時には、以下の基準を参考にFigmaと他のツールを比較しましょう。
- 機能性: 各ツールの機能や特徴を比較し、チームのニーズに適したものを選びます。
- 価格: 予算に応じて無料プランや有料プランを検討し、選定します。
- サポート: チュートリアルやドキュメント、サポート体制を比較し、使いやすさや学習コストを考慮します。
FigmaとAdobe XDの特徴比較
FigmaとAdobe XDはどちらも優れたデザインツールですが、それぞれに特徴と違いがあります。以下に機能面での比較をまとめました。
- クラウドベース: Figmaはクラウドベースのツールで、ブラウザ上で利用可能ですが、Adobe XDはデスクトップアプリが主で、クラウド機能は限定的です。
- リアルタイム共同編集: Figmaではリアルタイムで共同編集ができますが、Adobe XDでは制限があります。
- プラグイン: Adobe XDはプラグインが豊富ですが、Figmaもプラグインが増加中です。
- 価格: Figmaは無料プランが充実しており、コスト面で有利です。Adobe XDは月額制で利用できます。
これらの違いを考慮し、チームの要件や予算に応じてFigmaかAdobe XDを選ぶことができます。
FigmaとSketchの使い勝手の違い
FigmaとSketchはどちらもデザインツールで、WebデザインやUI制作に利用されますが、使い勝手の面で違いがあります。
Figmaはブラウザベースでチーム共有が容易であり、リアルタイムに共同作業が可能です。
一方、Sketchはデスクトップアプリであり、チーム共有には専用のプラグインが必要なことがあります。
また、Figmaは無料プランがあり初心者にも使いやすいですが、Sketchは有料で機能が豊富ですが操作が難しいと感じることがあります。
どちらも基本操作やデザイン作成の効率は高く、Figmaは編集や共有が簡単でチーム作業に適しています。
一方、Sketchは機能が充実し個人制作に適しています。
どのツールを選ぶべきか?企業・デザイナー別のおすすめの選び方
どのデザインツールを選ぶかは企業やデザイナーのニーズによります。
Figmaは共同作業の多いチームや初心者におすすめで、無料プランで編集や共有が簡単です。
一方、Sketchは機能が充実し、個人制作を重視するデザイナーや経験豊富なデザイナーにおすすめです。異なるツールでもデータのインポート・エクスポートが可能で柔軟に対応できます。
選ぶ際には、チーム共有や編集が容易なツールが重要か、豊富な機能で高度なデザインが求められるかを検討し、自分のスキルや経験も考慮しておすすめのツールを選びましょう。
Figma実践!業務で活かすヒントとノウハウ
Figmaを業務で活かすためには、まず基本操作やUIデザイン作成方法を習得しましょう。
次に、Figmaのプロトタイピング機能を活用してデザイン確認やフィードバックを効率的に行いましょう。また、チームメンバーとのコミュニケーションを円滑にするためにリアルタイム共有機能を活用しましょう。
さらに、Figmaプラグインを活用して作業効率化を図りましょう。
最後に、定期的にFigmaのアップデートや新機能をチェックして最新情報や機能を活用しましょう。
Figmaを活用した企業事例と効果的な活用方法
多くの企業で活用されるFigmaの事例から効果的な活用方法を学びましょう。
例えば、ある大手企業ではデザインの一貫性を保ちつつ多数のデザイナーが効率的に制作を行っています。スタートアップ企業ではリアルタイム共有機能を活用しリモートでのチームワークを向上させプロジェクトを効率的に進めています。
また、マーケティングチームがバナーやランディングページのデザインを短時間で作成し素早く市場投入しています。
効果的な活用方法としては、まずFigmaでデザインの一貫性や効率を向上させましょう。次に、リアルタイム共有機能を活用してチーム間のコミュニケーションやフィードバックのスピードを上げましょう。
最後に、定期的に新機能やプラグインをチェックし、最新の情報や機能を活用してデザイン品質を向上させましょう。
日本語対応のFigmaプラグインまとめ
Figmaは、デザイン制作やUI・UX開発に必要なツールです。
日本語対応のFigmaプラグインも多く存在し、機能や使い方が日本語で解説されているため、初心者でも簡単に利用できます。具体的なプラグインには、画像やテキストの編集、Webページの構築、データの表示や管理など、さまざまな用途で活用できるものがあります。
また、多くの無料プラグインがあり、コストを抑えつつ効率的な作業が可能です。
チーム連携や共有機能を活用すれば、デザイナーや開発者との共同作業もスムーズに行えます。日本語対応のFigmaプラグインは、以下のようなものです。
- 画像やテキストの自動配置
- Webページのプロトタイピング
- データの表示や管理
- 便利なショートカット操作
これらのプラグインを活用して、Figmaでのデザイン制作を更に効率的に行いましょう。
目次を付けた全画面表示での操作がミソ!Figmaの画像ページ管理術
Figmaの画像ページ管理術のポイントは、目次を付けた全画面表示での操作です。
全画面表示を活用することで、デザイン画面を広範囲にわたって確認でき、細部まで目視できます。
さらに、目次を作成することで、複数のページを効率的に管理し、必要な情報を素早くアクセスできます。
具体的な方法としては、以下の手順です。
- Figmaの画像ページを全画面表示にする
- 画像ページに目次を作成し、リンクを設定する
- 目次を使って、画像ページ間の移動をスムーズに行う
これらの手順を踏むことで、Figmaでの画像ページ管理が劇的に改善されます。
デザイナーや開発者との共同作業も円滑に進み、デザイン制作の効率を向上させることができます。
まとめ:Figmaでデザインを劇的に改善する方法
この記事では、日本語対応のFigmaプラグインのまとめと、目次を付けた全画面表示での操作がポイントのFigmaの画像ページ管理術についてご紹介しました。
これらの方法やプラグインを活用することで、デザイン制作の効率が大幅に向上し、質も高まります。さらなるデザインスキル向上のためにも、ぜひこれらの方法を今後の作業に取り入れてみてください。最新情報やおすすめプラグインをチェックすることで、Figmaでのデザイン作業を更に充実させることができます。